In diesem Artikel erkläre ich euch, wie ihr Home Assistant als virtuelle Maschine (VM) innerhalb Proxmox einrichten können. Diese Anleitung führt euch durch den Prozess von der Vorbereitung bis zur Installation.
In diesem Fall gibt es mehrere Wege zum Ziel. Ich zeige euch, welchen Weg ich gegangen bin. Starten wir mit der Home Assistant Installation innerhalb Proxmox.
Inhaltsverzeichnis
- Vorbereitung und Downloads
- Home-Assistant-VM erstellen und konfigurieren
- QCOW2-Datei in Proxmox einbinden
- Konfiguration von Home Assistant
- Bereinigung
Schritt 1: Vorbereitung und Downloads
Bevor wir beginnen können, stellen wir sicher, dass wir die folgenden Dinge bereit haben:
– Eine laufende Instanz von Proxmox.
– Ausreichend Ressourcen (CPU, Arbeitsspeicher, Speicherplatz) für die Home-Assistant-VM.
– Eine Internetverbindung. (ist ja klar :-D)
Laden wir zunächst die QCOW2-Datei von Home Assistant herunter. Diese Datei enthält das Betriebssystem und alle erforderlichen Komponenten für Home Assistant. Um uns an dieser Stelle einige Schritte zu ersparen, machen den Download direkt über Proxmox.
Wir öffnen die Proxmox-Webkonsole und melden uns an. (zum Beispiel unter https://192.168.0.30:8006/)
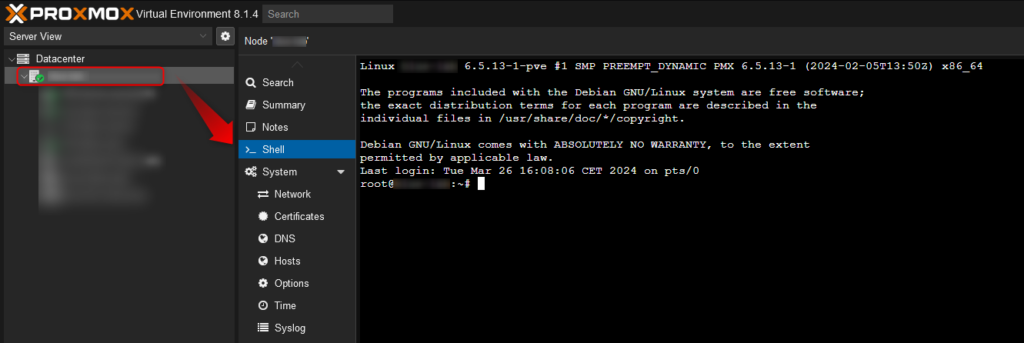
Ganz links klicken wir auf unseren Proxmox Node und danach in der Mitte auf „Shell“.
In der Regel ladet man da direkt im Home-Verzeichnis des angemeldeten Benutzers. In meinem Fall „root“. Für den Download wechseln wir in das Verzeichnis „tmp“ im Wurzelverzeichnis und starten den Download:
cd /tmp
wget https://github.com/home-assistant/operating-system/releases/download/12.1/haos_ova-12.1.qcow2.xzBitte achtet darauf, dass ihr den aktuellen Pfad verwendet. (https://www.home-assistant.io/installation/alternative)
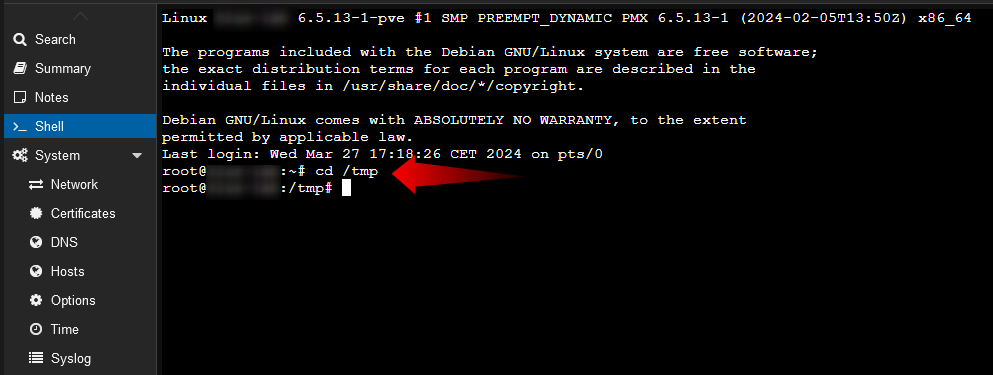
Mit folgendem Befehl lässt sich die Datei unkompliziert entpacken:
unxz haos_ova-12.1.qcow2.xzSchritt 2: Home-Assistant-VM erstellen und konfigurieren
Als nächstes legen wir eine virtelle Maschine für Home Assistant an. Dazu verwenden wir folgenden Befehl:
qm create 105 --name home-assistant-test --bios ovmf --boot order=virtio0 --machine q35 --cores 4 --memory 4096 --scsihw virtio-scsi-pci --net0 model=virtio,bridge=vmbr0 --agent enabled=1 --tablet 0Bitte passt die Parameter entsprechend eurer Umgebung an.
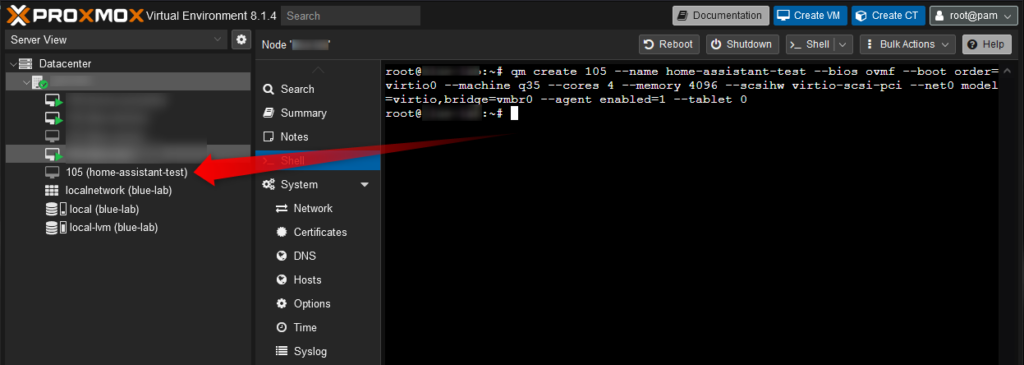
Jetzt erstellt ihr noch eine entsprechende EFI Disk:
qm set 105 --efidisk0 local-lvm:1,format=rawSchritt 3: QCOW2-Datei in Proxmox einbinden
Um die heruntergeladene QCOW2-Datei in Proxmox einzubinden, verwenden wir den Befehl „qm importdisk“.
Öffne dazu das Terminal (Shell) in Proxmox.
Verwendet den folgenden Befehl, um die QCOW2-Datei in Proxmox einzubinden:
qm importdisk 105 /tmp/haos_ova-12.1.qcow2 local-lvm(Ersetze die ID der VM, in die Sie Home Assistant installieren möchten, /tmp/haos_ova-12.1.qcow2 durch den Pfad zur heruntergeladenen QCOW2-Datei und durch den Speicherort, in dem die Datei gespeichert werden soll.)
Die Zuweisung zur virtuellen Maschine erfolgt mit:
qm set 105 --virtio0 local-lvm:vm-105-disk-1Die Home Assistant VM ist jetzt startklar!
Schritt 4: Konfiguration von Home Assistant
Startet die VM und lasst die ersten Schritte innerhalb der VM durchlaufen. Das funktioniert voll automatisch!
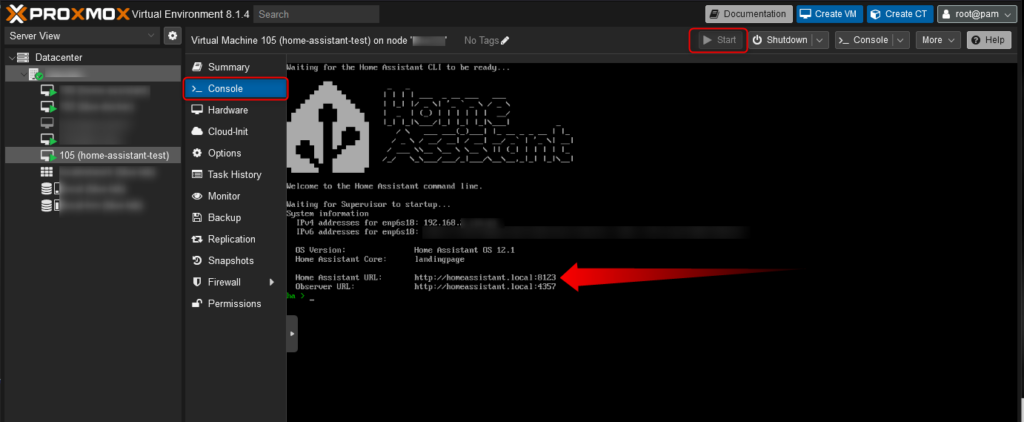
Nach wenigen Sekunden erscheint diese Anzeige mit wichtigen Informationen für den Aufruf der GUI (Webpanel).

Im meinem Fall starte ich den Aufruf über die IP-Adresse im Browser, da ich bereits eine Home Assistant Instanz laufen habe.
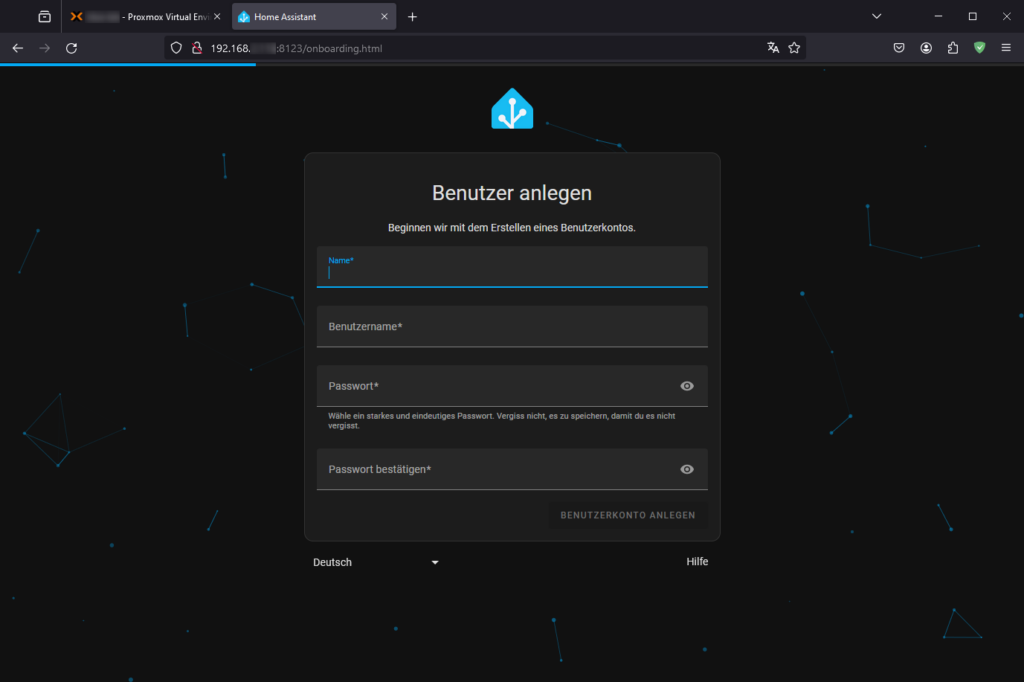
Die Home Assistant Installation innerhalb Proxmox ist abgeschlossen.
Folge den Bildschirmanweisungen zur Konfiguration von Home Assistant. Dies umfasst die Sprachauswahl, Netzwerkkonfiguration und Benutzeranmeldung.
Melde dich mit den von Ihnen festgelegten Anmeldeinformationen bei Home Assistant an.
Passe die Einstellungen an und füge deine Smart-Home-Geräte hinzu, um dein Smart Home zu verwalten.
Herzlichen Glückwunsch! Du hast erfolgreich Home Assistant als VM in Proxmox eingerichtet und du kannst nun dein Smart Home über eine benutzerfreundliche Oberfläche steuern. Wenn du weitere Fragen haben oder Unterstützung benötigen, zögern Sie nicht, mich zu kontaktieren.
Viel Spaß beim Automatisieren und Optimieren eures Zuhauses!
Schritt 5: Bereinigung
Stop! Ordnung muss sein!
Die qcow2-Datei wurde in den angegeben Datastore (hier: local-lvm) importiert, sodass wir diese Datei nicht mehr brauchen:
rm /tmp/haos_ova-12.1.qcow2